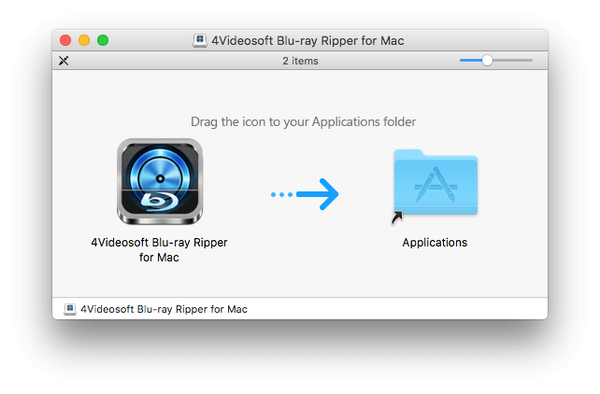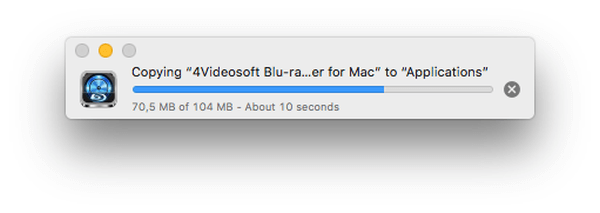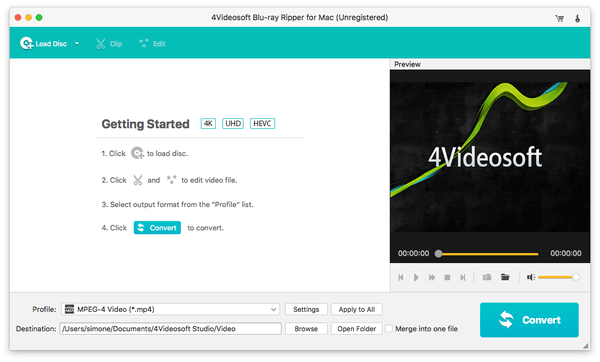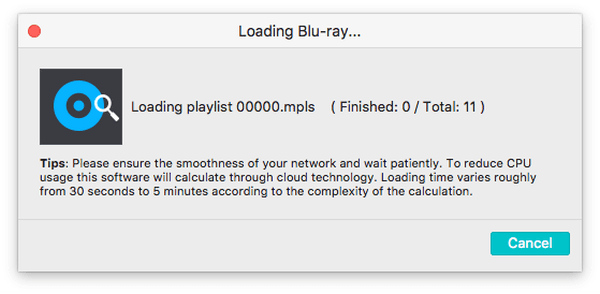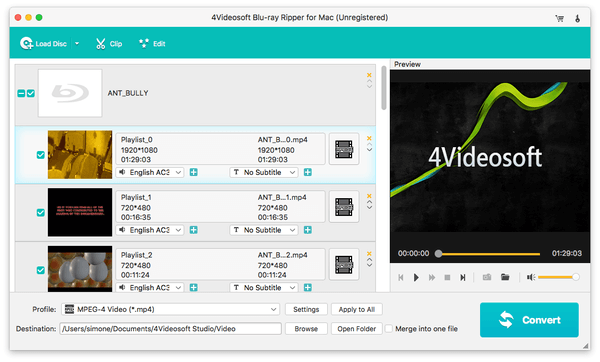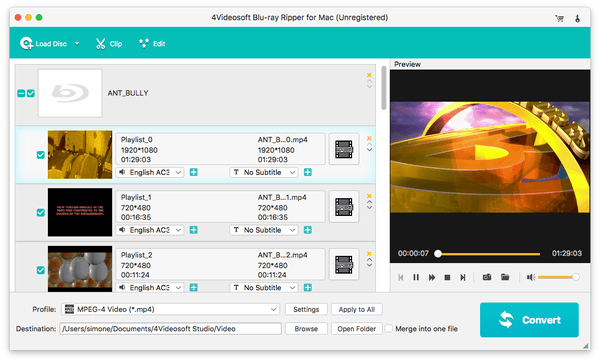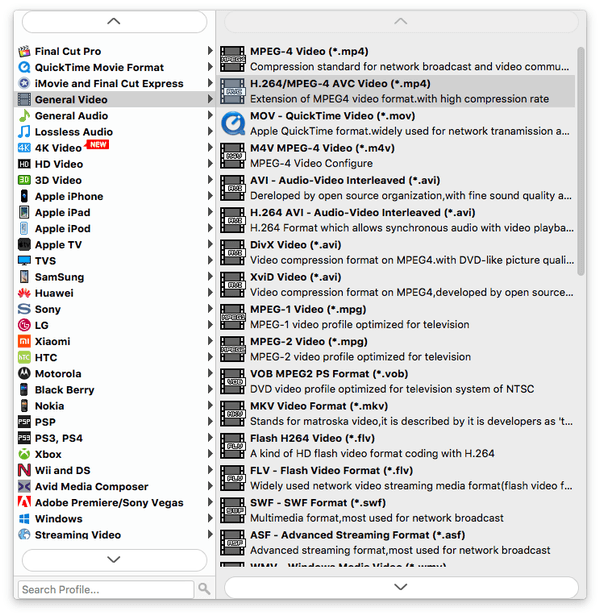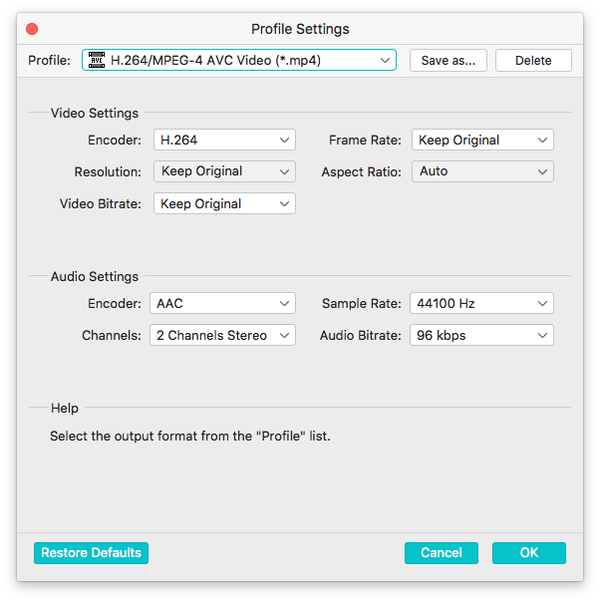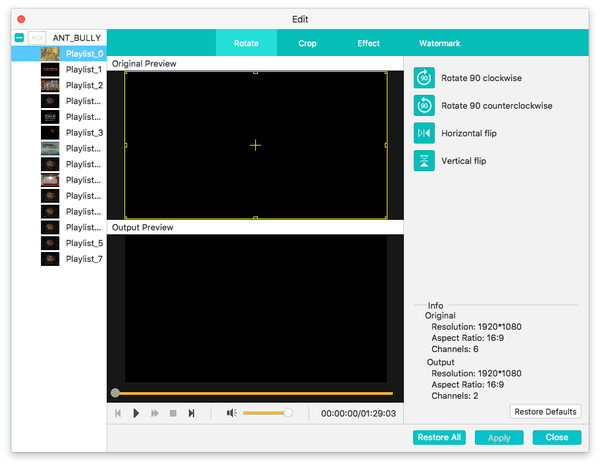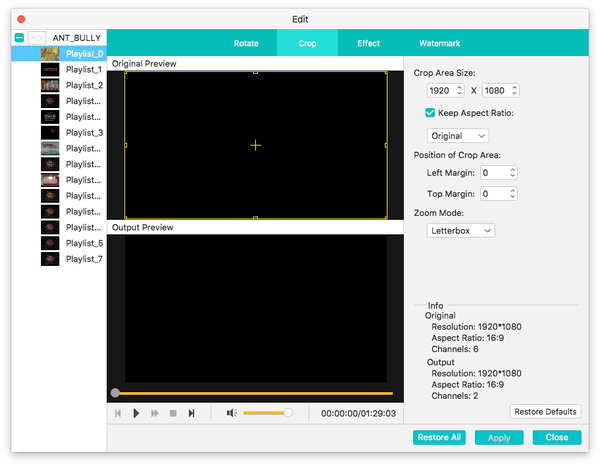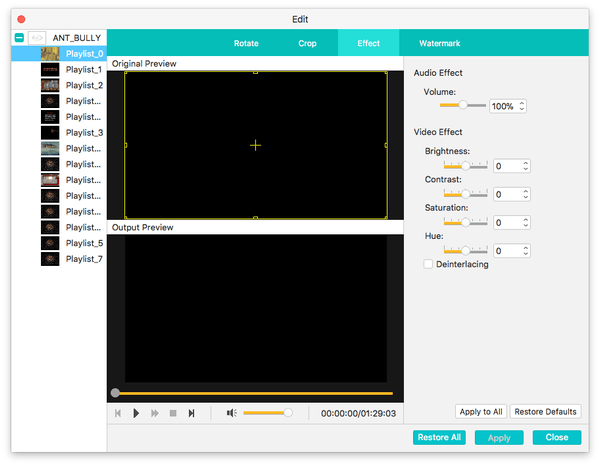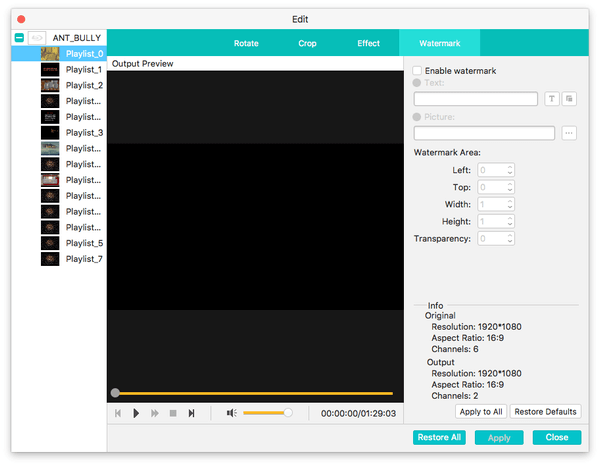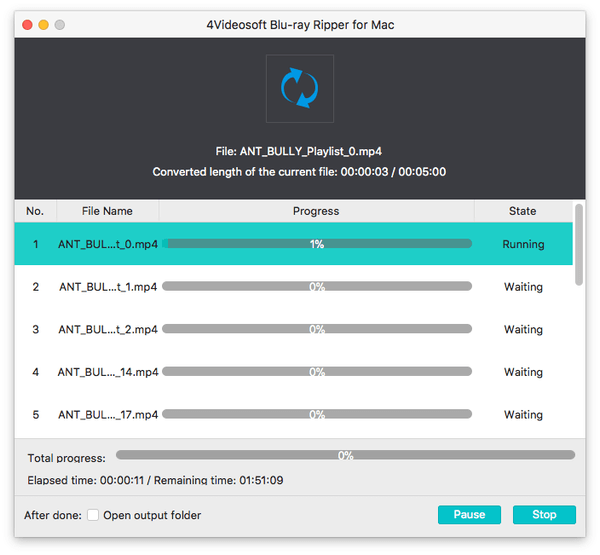4Videosoft Blu-ray Ripper for Mac Tutorial
Download and install the appropriate software
Do you want conveniently convert your favourite Blu-ray discs into video files visible on any device?Do you want to convert your collection of 4K Blu-ray to protect your original discs?
Do you want to do a backup of your last Blu-ray?
Thanks to this very simple guide, and using 4Videosoft Blu-ray ripper software for Mac, you can do all these things in few minutes.
Push the button below to download the free installer program of 4Videosoft Blu-ray ripper for Mac.
Step 1. Run the file “4videosoft-blu-ray-ripper-for-mac.dmg”
Step 2. A message will appear saying that "4videosoft Blu-ray Ripper for Mac" is an application downloaded from the internet.
Step 3. Press "Open" to proceed.
Step 4. Drag the icon "4videosoft Blu-ray Ripper for Mac" to your Applications folder. After a while, you will be ready to use this powerful ripper for Mac.
Select items to Rip and destination folder
Normally the entire content is copied and if it is your case, you can immediately move on without selecting anything.
If you want to select what to copy, you can chose the language, together with the track, and select the presence or absence of subtitles in the final video file.
Select video profile
In this menu, you can choose dozens of video formats for your video file. MKV, AVI, MP4 are just some of the supported formats.
It is also possible to convert the video file into ad hoc formats for your smartphone (IPhone, Android, Samsung, HTC, Xiaomi, etc.), for your console (PS4, WII U, XBOX, etc.) or for your computer.
If you have a 3D Blu-ray disc, it is possible to choose the 3D profile from the menu and your Mac will convert your Blu-ray disc quickly.
Clearly, you can rip your Blu-ray disc 4K UHD. Just select a 4K profile item in the menu. The Blu-ray disc is normally converted to the mp4 h264 format.
An interesting function can be to rip the Blu-ray disc into an MP3 audio file; in this way, you can listen to it with your favourite player.
Profile settings
If you want to decide more in detail how to encode your Blu-ray video, this program allows you to do it smoothly. You can decide the framerate, the resolution and the video bitrate (the item "Keep original" is the default solution and we suggest you to use it).
Do you want to change the audio format of your video file? No problem, normally you can also turn AAC into MP3.
Further, you could change the encoder for particular needs.
Advanced functions
You can use the button "Clip" to set the start and end time exactly.By pressing the button "Edit", you can access the following functions:
1. Rotate: it allows you to rotate or flip the video of your Blu-ray.
2. Crop: it allows you to crop the video of your Blu-ray, useful to cut out any black edges. 3. Effect: it sets the brightness, contrast and volume of the movie.
4. Watermark: you can add a watermark image.
Start ripping Blu-ray disc
After setting all the options, all you have to do is press the "Convert" button to backup your 4k Blu-ray or Blu-ray in a video file visible also on your Mac.The process will last a few minutes.
4Videosoft Blu-ray Ripper for Mac is fully compatible with all versions of OSX above v.10.5.
It is also compatible with the latest versions of MacOS Sierra and MacOS High Sierra.
Remember: you can download this free ripping software for your Mac by pressing the button below